ウイルスバスター クラウド 月額版

STEP 1 動作環境をご確認ください
STEP 2 かんたん!インストール(推奨)ボタンをクリック
クリックでダウンロードとインストールが開始します。
「かんたん!インストール」が上手く作動しない方
右下記のインストーラーをダウンロードのうえ、手動でインストールしてください。
[かんたん!インストール(推奨)]ボタンをクリックすると、ダウンロードからインストール、ユーザ登録を簡単に完了することができます。
インストール中にウェブブラウザを終了する必要がございます。Webサイト上にシリアル番号が表示されている場合には、お手元にシリアル番号をお控えの上でインストールを実施してください。
詳しいステップは以下をご確認ください。
STEP 3 ダウンロードと解凍
[かんたん!インストール(推奨)]ボタンをクリックしプログラムをダウンロードして、実行します。
[ユーザー アカウント制御]により、許可、または管理者のパスワードを求められる場合があります。操作を続行するために、[続行]、または [はい]をクリックしてください。
[かんたん!インストール(推奨)]が上手く作動しない方は、[ウイルスバスター 月額版(32ビット版)]あるいは[ウイルスバスター 月額版(64ビット版)]をクリックしてください。プログラムをダウンロードして、実行します。
インストールプログラムのダウンロードと解凍が自動的に進みます。
- ※
- コンピュータのチェック完了後、以前のバージョンのウイルスバスターを含め、他のセキュリティソフトウエアの削除を求められる場合には、画面に従って削除してください。削除後はコンピュータの再起動を行ってください。
STEP 4 使用許諾契約、プライバシーポリシーと個人データの収集について
の確認
ダウンロードと解凍が完了すると、[使用許諾契約][プライバシーと個人データの収集]に関する規定についての確認画面が表示されます。
内容に同意いただける場合は、[同意して次へ]ボタンをクリックしてください。
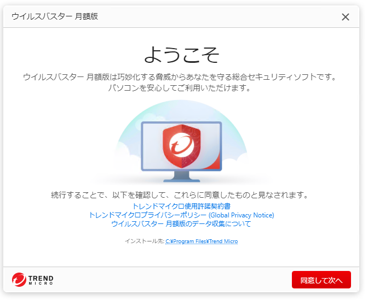
STEP 5 インストール開始
上記ステップが完了すると、シリアル番号の入力画面が表示されます。
お申し込みのインターネットサービス事業者から付与された、シリアル番号を入力して[次へ]をクリックしてください。
- ※
- シリアル番号が自動で入力されていない場合は、手動にてシリアル番号を入力してください。
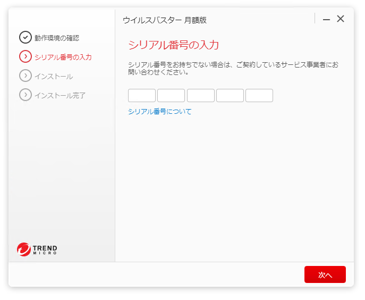
STEP 6 オンラインユーザ登録
インストール完了後、オンラインユーザ登録画面が表示されます。
必須事項を入力後、[お客さまから収集する個人情報の取り扱いについて]をご確認のうえ、内容にご同意いただける場合はチェックを入れ、[次へ]ボタンをクリックしてください。
「登録の完了」の画面が表示されます。
登録内容を確認し、[完了]ボタンをクリックしてください。
以上で設定は完了です。
ウイルスバスター 月額版をご利用いただけます。
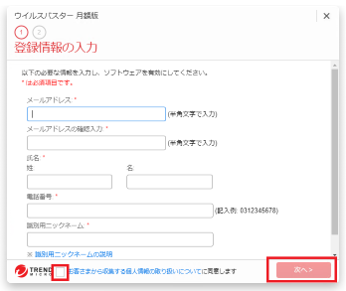

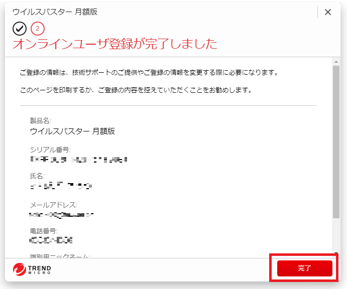
後でオンラインユーザ登録を行う場合
デスクトップ画面右下に表示されている通知領域 (タスクトレイ) のウイルスバスター 月額版のアイコンをダブルクリックし、メイン画面を起動します。
メイン画面に「保護機能が有効になっていません」というメッセージが表示されていますので、[有効にする]のボタンをクリックします。
表示された画面に必要な項目を入力してオンラインユーザ登録画面をすすめます。
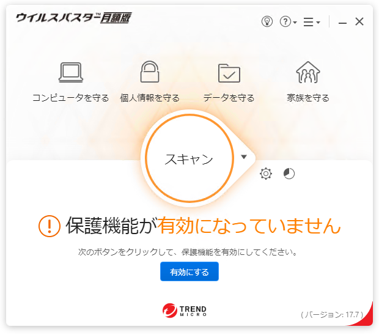
2台目・3台目の場合
登録する内容はデバイス識別用のニックネームのみとなります。
インストールしたい2台目または3台目のデバイスの任意のニックネームを設定して入力してください。
[次へ] ボタンをクリックすると、確認画面が表示されますので、[完了]をクリックしてください。
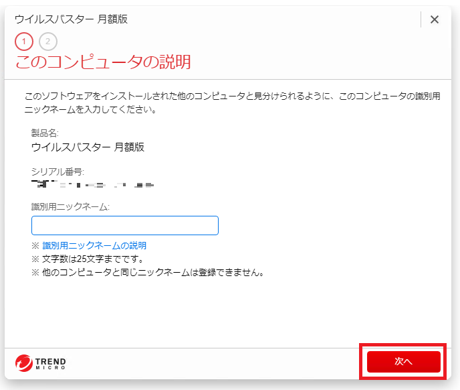
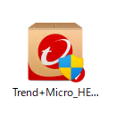
デスクトップ上にダウンロードしたインストールプログラム(左のような形のアイコンです。)は、インストールが終りましたら不要になります。
ゴミ箱へ削除してください。
STEP 1 動作環境をご確認ください
STEP 2 プログラムをダウンロード

プログラムをダウンロード
ウイルスバスターのプログラムをダウンロードします。[ウイルスバスター 月額版 for Mac]をクリックしてください。
STEP 3 ダウンロードしたインストールプログラムの実行
デスクトップなどにダウンロードした dmg ファイルを解凍して、[ウイルスバスター 月額版 for Mac]のインストールプログラムを実行してください。
STEP 4 [ウイルスバスター 月額版 for Mac]をインストール
[ウイルスバスター 月額版 for Macのインストール]をクリックして、インストールを開始してください。
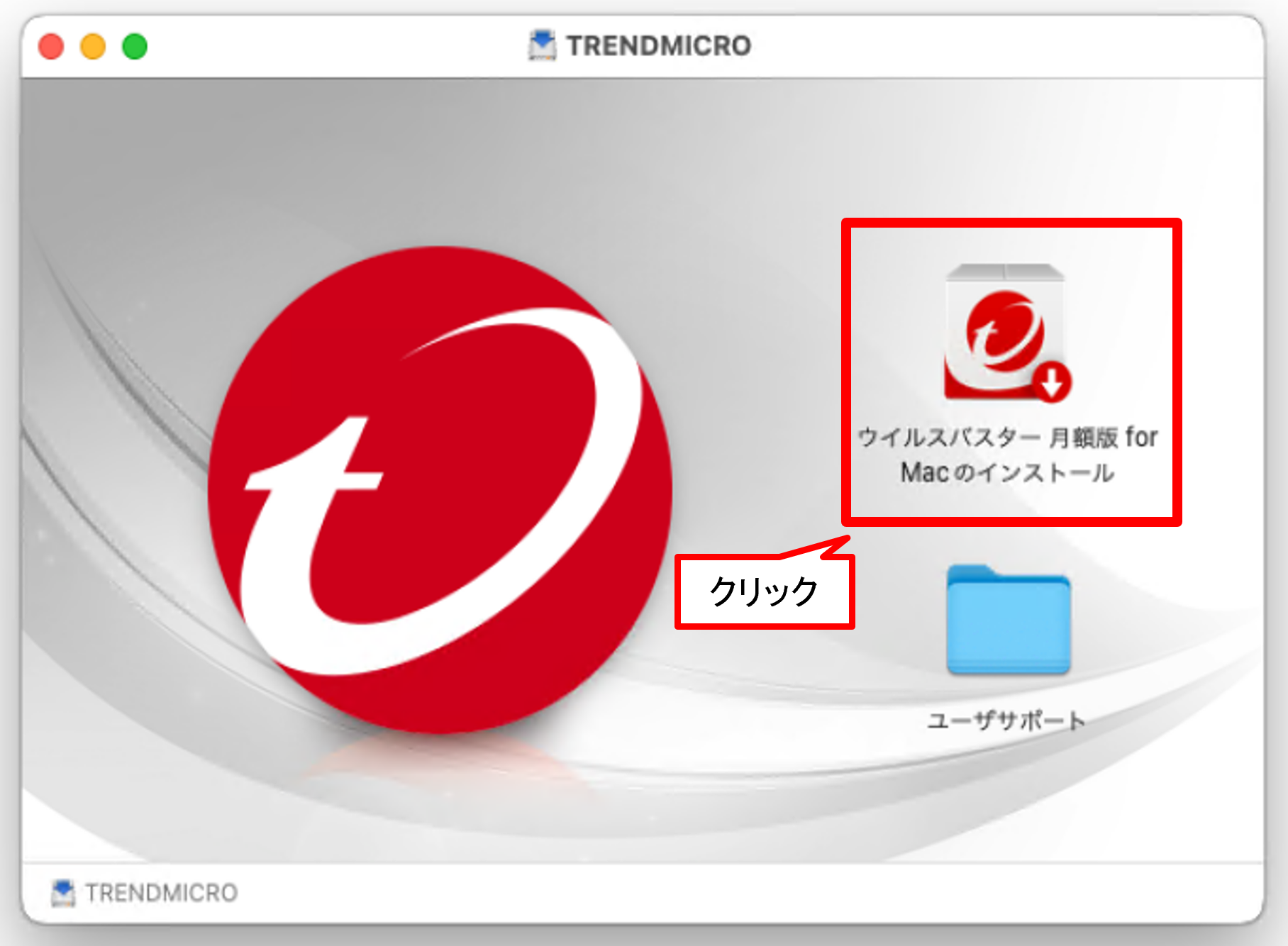
STEP 5 使用許諾契約書およびプライバシーと個人データの収集に関する規定への同意
[使用許諾契約書]および[プライバシーと個人データの収集に関する規定]の内容に同意いただける場合は[同意して次へ]をクリックしインストールを続けてください。
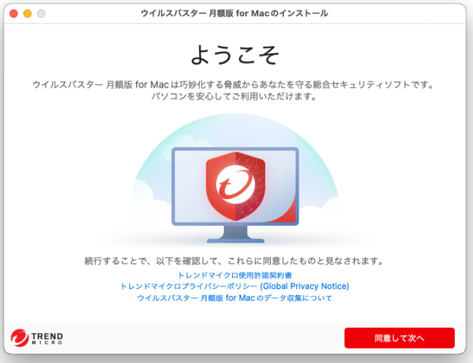
STEP 6 セキュリティの警告
右記のメッセージが表示された場合は、[許可]をクリックしてインストールを続けてください。
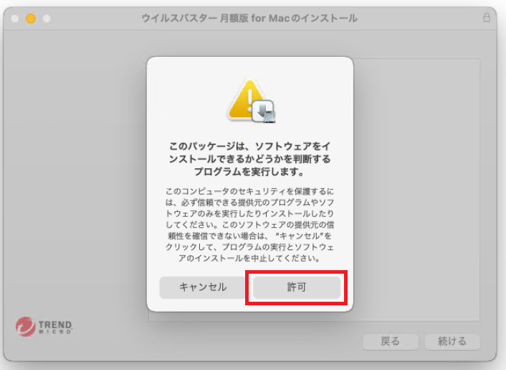
STEP 7 製品概要の表示
[続ける]をクリックしてインストールを開始してください。
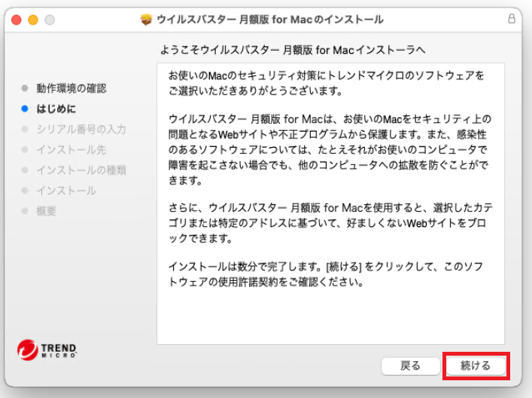
STEP 8 シリアル番号を入力
お申し込みのインターネットサービス事業者から付与された、シリアル番号を入力して「続ける」をクリックします。
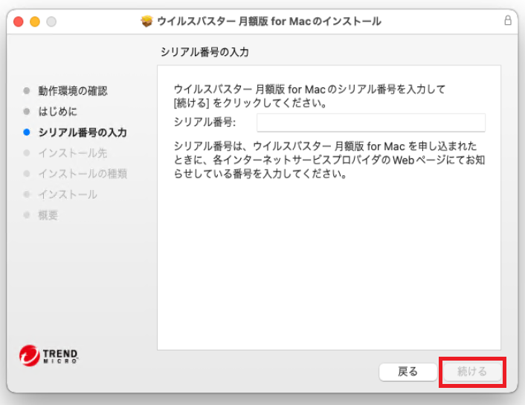
STEP 9 インストール開始
[インストール]をクリックしてインストールを開始してください。
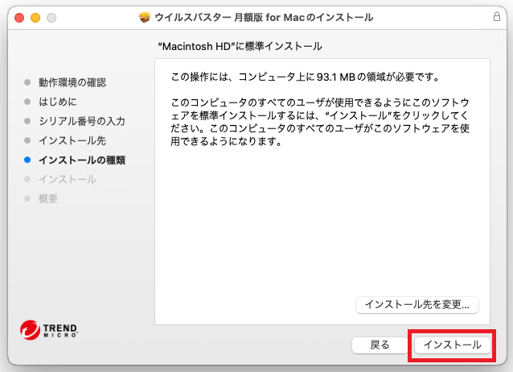
STEP 10 インストール完了
次の画面が表示されましたら、インストールが完了です。
[閉じる]をクリックしてください。
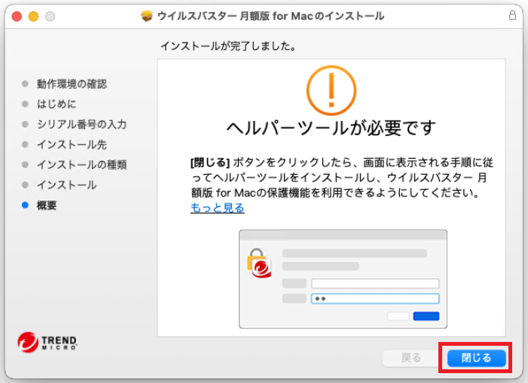
STEP 11 設定ガイド
インストール完了後、ウイルスバスター 月額版 for Macを使用するための設定を行う「ヘルパーツール」のインストールと「設定ガイド」表示が実行されます。
詳細な設定方法については、ウイルスバスター for Mac の「設定ガイド(ヘルパーツール)」についてをご覧ください。
STEP 12 オンラインユーザの登録
インストール、設定ガイドでの設定完了後、オンラインユーザ登録画面が表示されます。必須事項を入力後、[トレンドマイクロのお客さまから収集する個人情報の取り扱いについて]をご確認のうえ、内容にご同意いただける場合はチェックを入れ、[次へ]ボタンをクリックしてください。
以上で設定は完了です。ウイルスバスター 月額版 for Macをご利用いただけます。
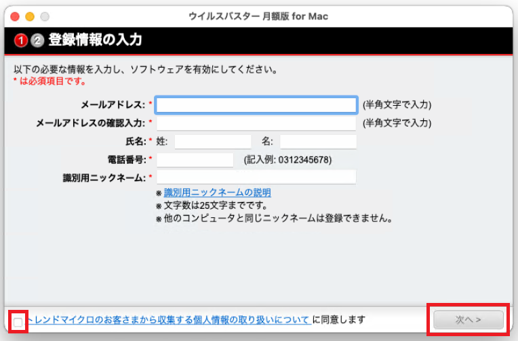
後でオンラインユーザ登録を行う場合
ウイルスバスター 月額版 for Macを起動し、メニューバーより[製品登録情報]を選択します。
表示された画面に必要な項目を入力してオンラインユーザ登録画面をすすめます。
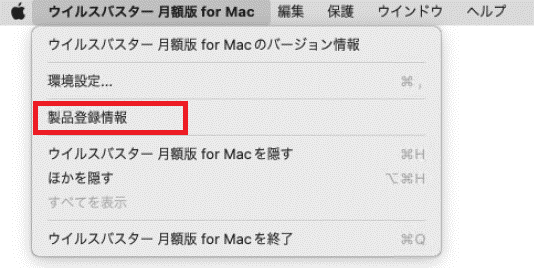
2台目・3台目の場合
登録内容はデバイス識別用のニックネームとなります。
インストールしたい2台目または3台目のデバイスの任意のニックネームを設定して入力してください。
[次へ]ボタンをクリックすると、確認画面が表示されますので、[完了]をクリックしてください。
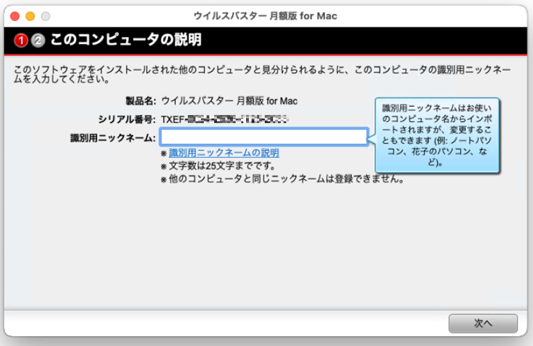


 ウイルスバスター 月額版(32ビット版)
ウイルスバスター 月額版(32ビット版)